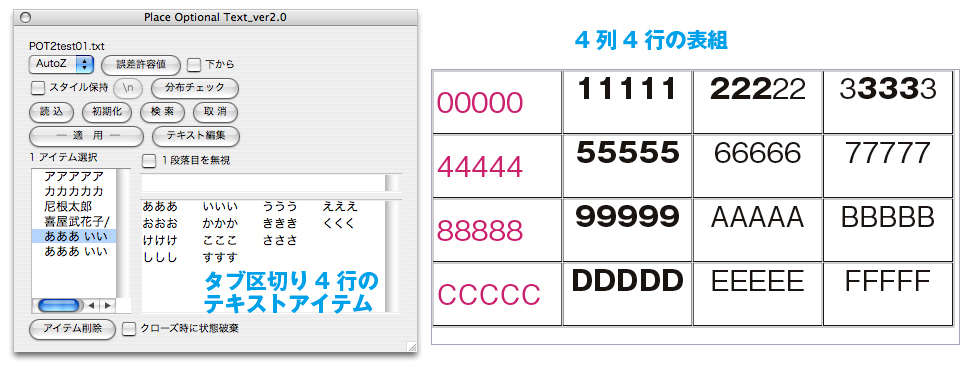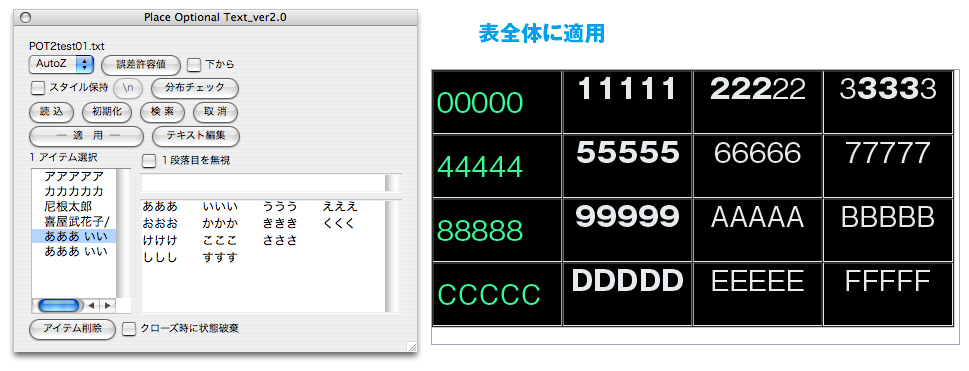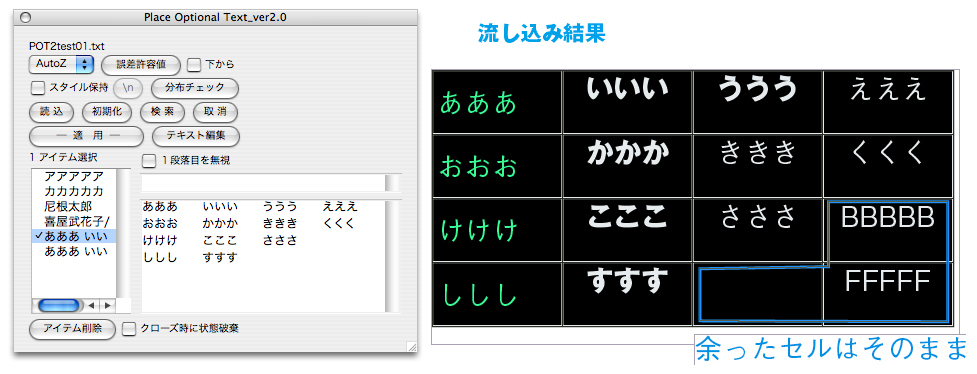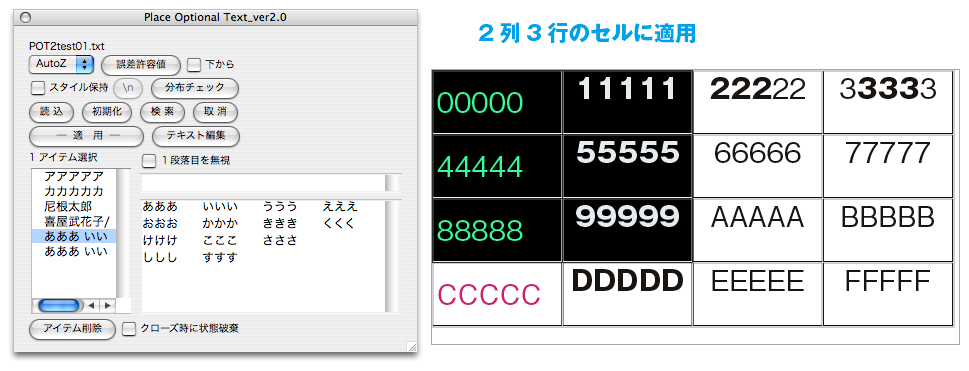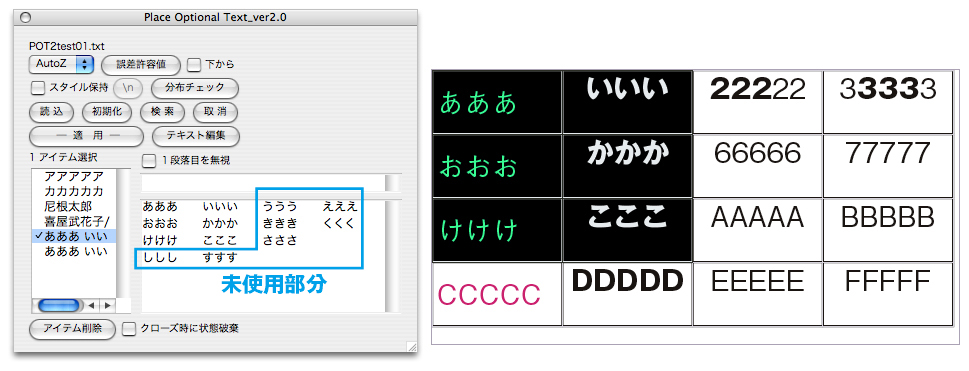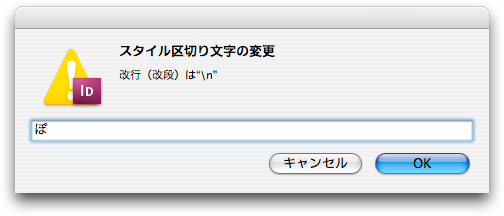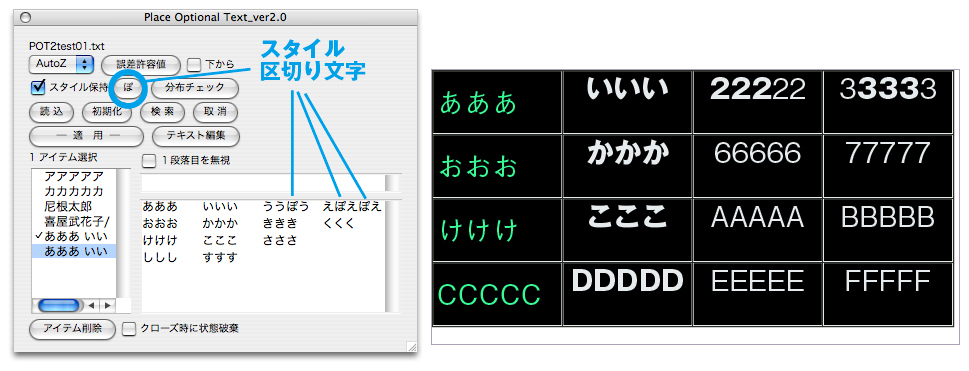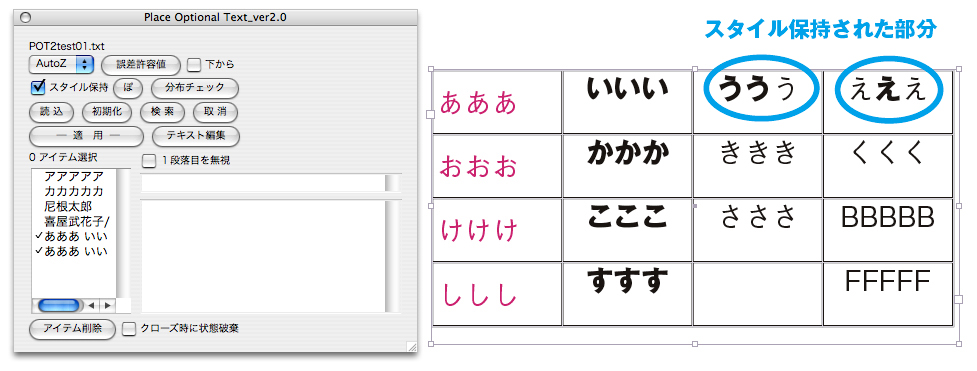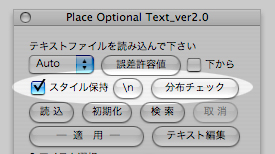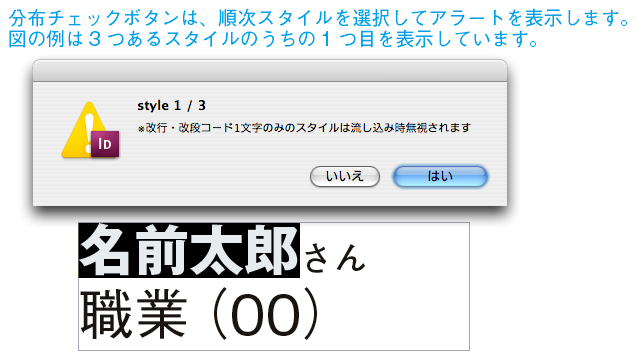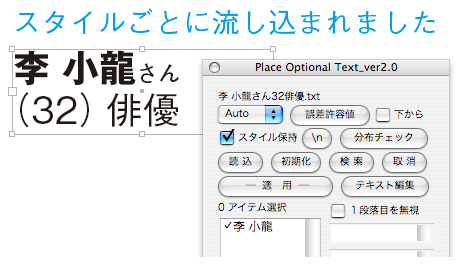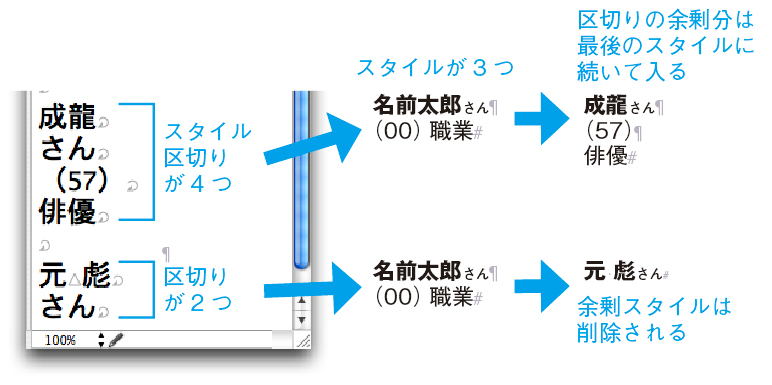新規利用者のための最初からの使い方は別項でミッチリやったので、
こちらで従来ユーザのための細かい変更点、新機能など差分だけを挙げつらっておきます。
固い文章ばかり続けて書いたガス抜きの意味もあります。。
#順不同
●選択範囲内へ流し込んだ際の挙動不審を徹底改善
ハデではないですが大事な事です。当たり前の事とも言います。。
●取り消しボタンを設置
適用ボタン操作(または他の操作による流し込み動作)のたびに内部で履歴を溜め込みます。
マズッた、と思ったら「取消」ボタンひとカチで、各適用の直前段階まで戻ります。
ただし、取り消し処理はドキュメントの切り替わりに関係なく、
常に前面のドキュメントに対して行われるのでご注意ください。
●取り消し履歴にルーラー設定が残らないよう改良
いい気になってまとめて流し込んでどこか間違えてて慌てて戻しまくる人(自分ですが)は少しラクになります。
しかし、別途「取り消しボタン」も追加したのでどうでもよさげではあります。
●除外した1段落目の隔離表示
除外された1段落目の先頭2文字が上欄にリストアップされる。
うっかりの防止に。というか自分の為に。
●サンプル窓内のアイテム区切りの明示化
全角バックスラッシュ5個 の段落でテキストアイテム間の区切りをわかりやすくしました。
原稿テキストに実際に全角バックスラッシュ5個の段落がある場合は誤動作します。
まず、ないと思いますが。。あったらすみません。
また、サンプルテキストに区切りを追加・削除する事でテキストアイテムの個数を変更できます。
●スタイル分布チェッカーを設置
「スタイル保持」を利用して流し込む際、一見した以上にスタイルが区切れていて失敗する事が多いので(自分が)
事前に選択範囲で視認できるチェッカーを作りました。文字・段落スタイルの有無とは無関係に、
前後の文字と同一属性で繋がったものが1スタイルです。
●流し込み順の座標誤差許容値の手動制御
デフォルトは従来通り、2(単位はドキュメント依存)。任意の許容値に変更できます。
●アプリケーション終了まで状態を維持する & パレットを2つ開けない に変更
パレットを一度閉じた時の状態を、次回開いた時に維持するようにしました。
アプリケーションを終了すると状態は失われます。
任意に状態をクリアしたい時はパレット最下部の「クローズ時に状態破棄」にチェックを入れてから閉じて下さい。
●誤差許容値、合番検索、サンプルテキスト編集には別ウィンドウを用意
1.3最大のガンであったEditTextの日本語嫌いとは原始的方法で決別しました。もう安心。
が、用心はしておいた方がいいです。
●選択されたテキストアイテムの総数を表示
欲張っていっぺんにたくさん流す時の目安に(自分)
アイテムリストから適用ボタンに視線を移動する途中に見える位置にあります。
●スペース類だけの行を空行として扱えるように
テキストファイル読み込み時、半&全スペース&タブのチェックボックス操作で
そういう事ができます。デフォルトは全部オンです。
●リセットボタンを機能拡張して「初期化」ボタンに
テキストアイテムの使用済みチェックのクリア、アイテム削除ボタンで消した分