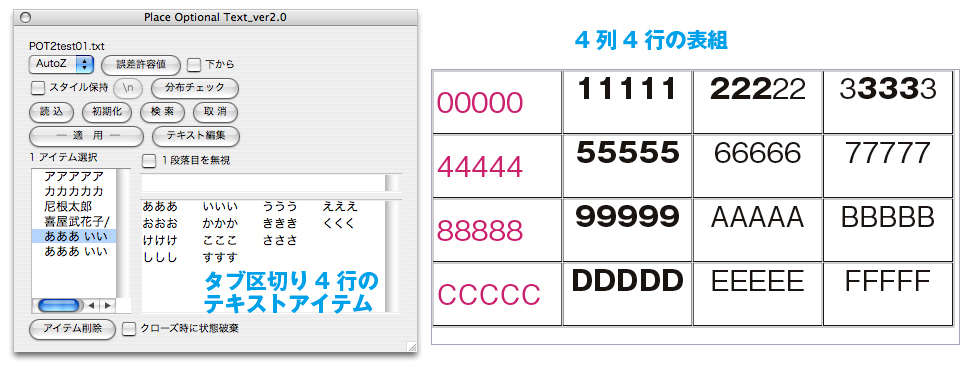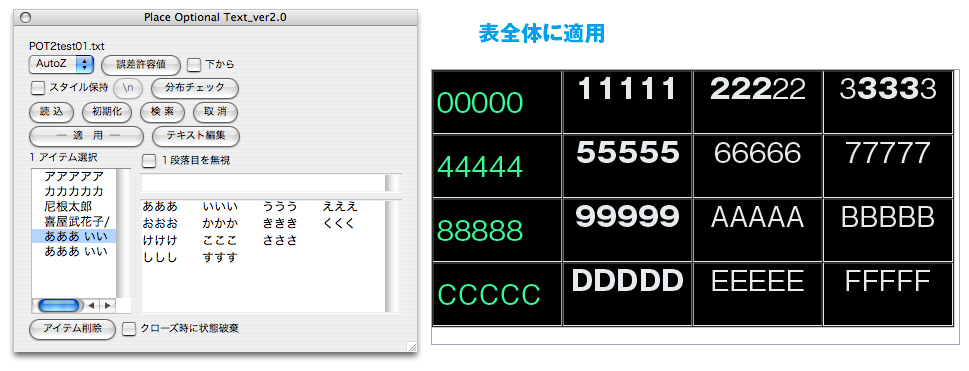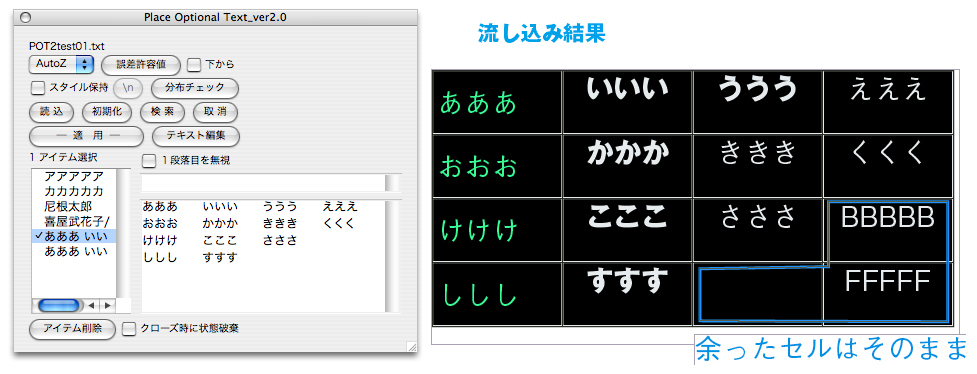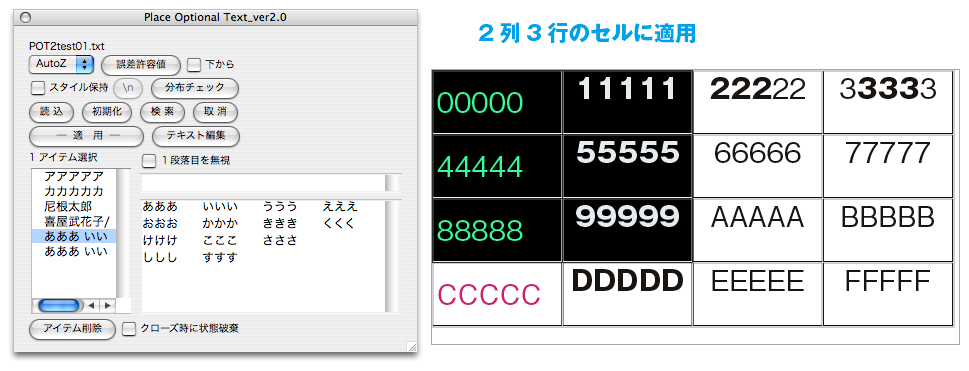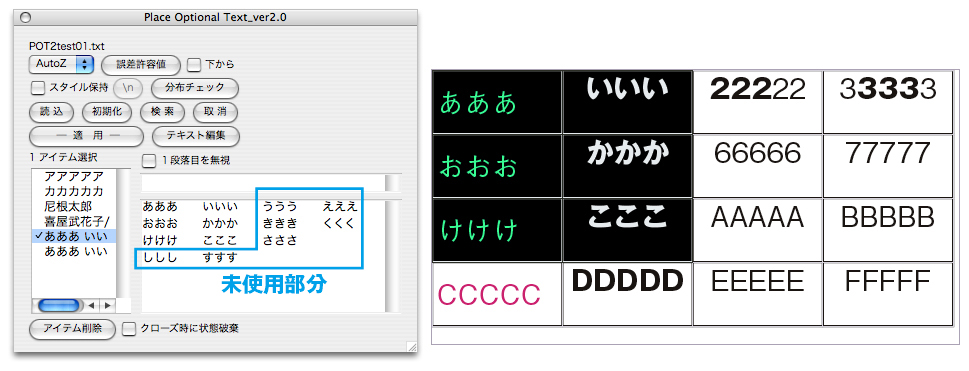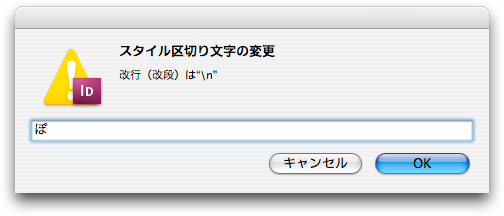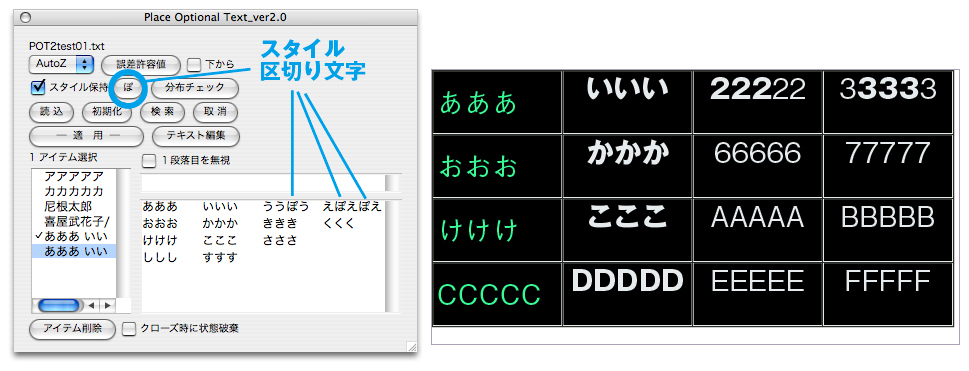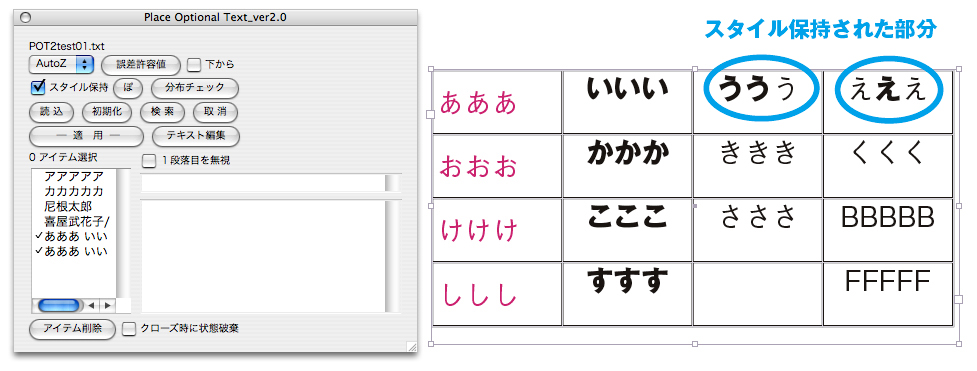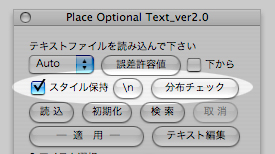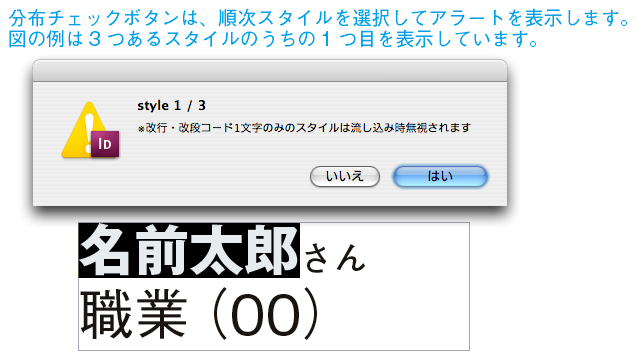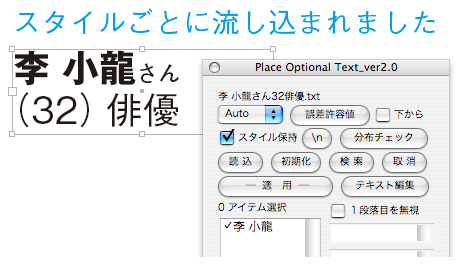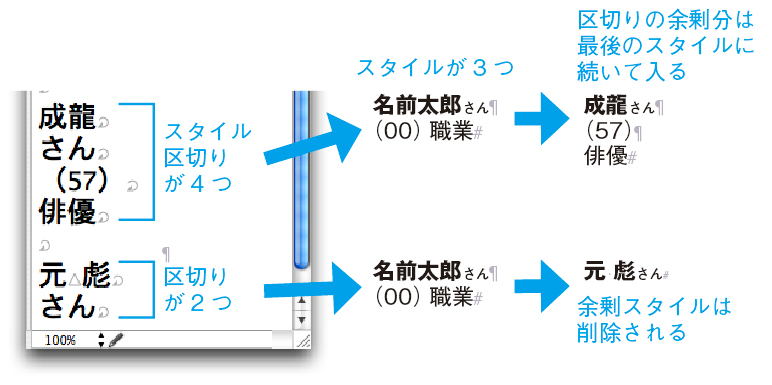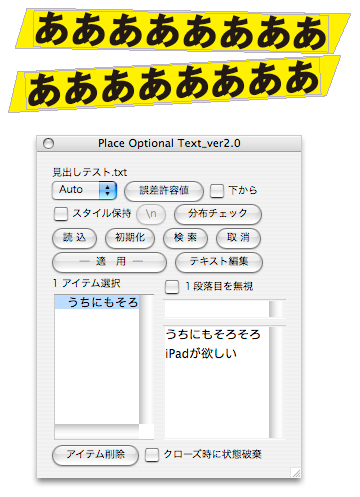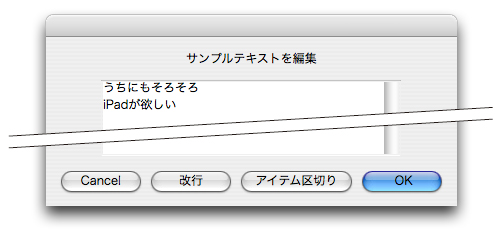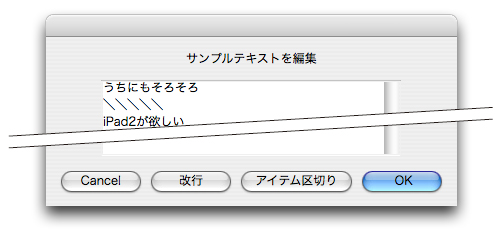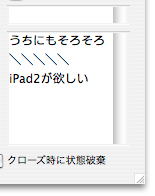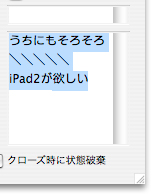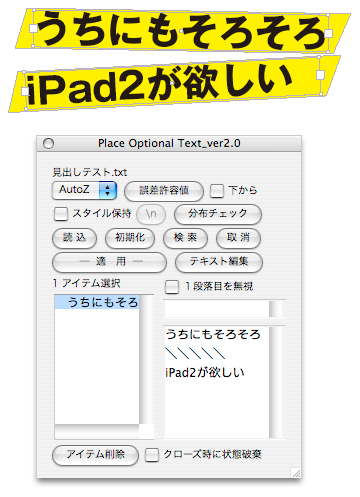あらかじめ原稿テキストにスタイル区切りを入れておく事で、
レイアウト上のダミーテキストのテキストスタイルごとに適用させる事ができます。
今項で使用するコントロールは以下の行です。
※ここで扱うテキストスタイルとは、同一属性で隣り合った文字列を指します。
文字スタイル、段落スタイルなどが使用されている、いないに関わらず、
属性本意で判定する事となります。
※また、選択範囲内に手動カーニングが含まれていた場合はこれを保持できません。
流し込み直前に、その段落の先頭文字が持つ自動カーニング値に変更されます。
この時、自動カーニングに変更された事で、その前後の文字と属性が完全一致するケースがあります。(つまり、スタイル数が変動します)
①「スタイル分布チェック」ボタンで、事前にスタイルの分布状況を確認できます。
※上記カーニング変更はこの時まだ実行されません。あくまで俯瞰的な目安としてご利用下さい。
分布チェック機能は、選択された1つのセルまたはテキストフレームだけが対象となります。
②「スタイル保持」にチェックを入れる
右隣りにある「\n」ボタンが操作可能となります。このボタン内の文字で
テキストアイテムを分断し、各スタイルに充てる事となります。
ボタンを押すことでスタイル区切り文字を変更できます。
「\n」はテキストの改行記号です。スクリプティングや正規表現に通じている方にはお馴染みかと思います。
単一の文字に限らず、2文字以上の文字列でも動作可能です。
スタイル区切り文字は区切り判定後破棄され、流し込まれるテキストには含まれません。
このほか、タブ記号は「\t」でも反応します。
もちろんタブ送りそのものでも反応しますが、ボタン内表示が紛らわしくなるためお勧めしません。
③適用
テキストアイテムを改行で区切った分ごとにスタイルが適用されました。
※流し込み先のスタイル数よりもテキストアイテムの区切りが多い場合、
残りの区分は末尾のスタイルに改段区切りで続けて流し込まれます。
※逆に流し込み先のスタイル数にテキストアイテムの区切りが満たない場合、
流し込み先のスタイルの余る分は削除されます。
※スタイル間に改行・改段文字がある場合は自動的に元の状態を継承します。
いずれのケースも、あらかじめ選択範囲を必要最小限の文字列にしておく事でズボラに回避できます。
不都合が連続する場合はテキストエディタで一括して整形し直した方がよいでしょう。
※流し込み先のスタイルが単一の改行・改段文字の場合は特例として、
流し込み先対象及びスタイル数にはカウントされず、そのまま残ります。