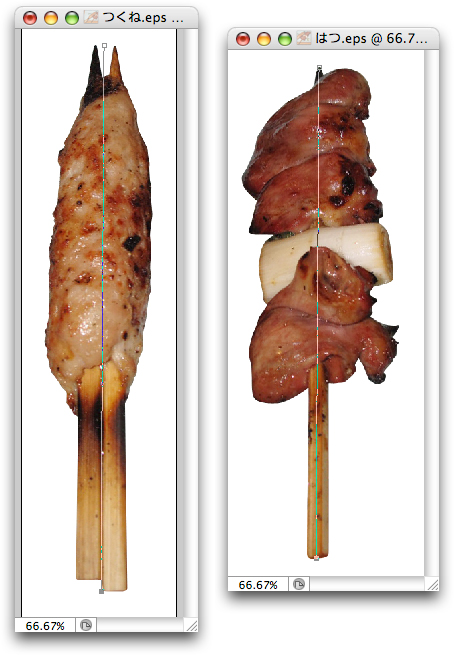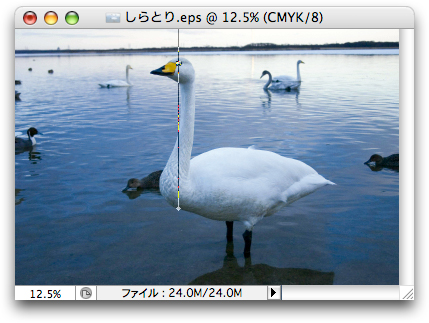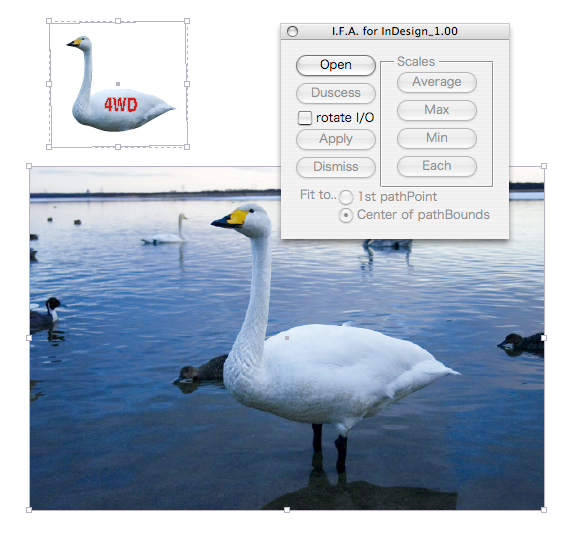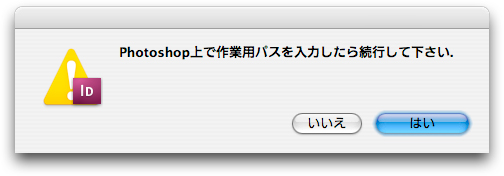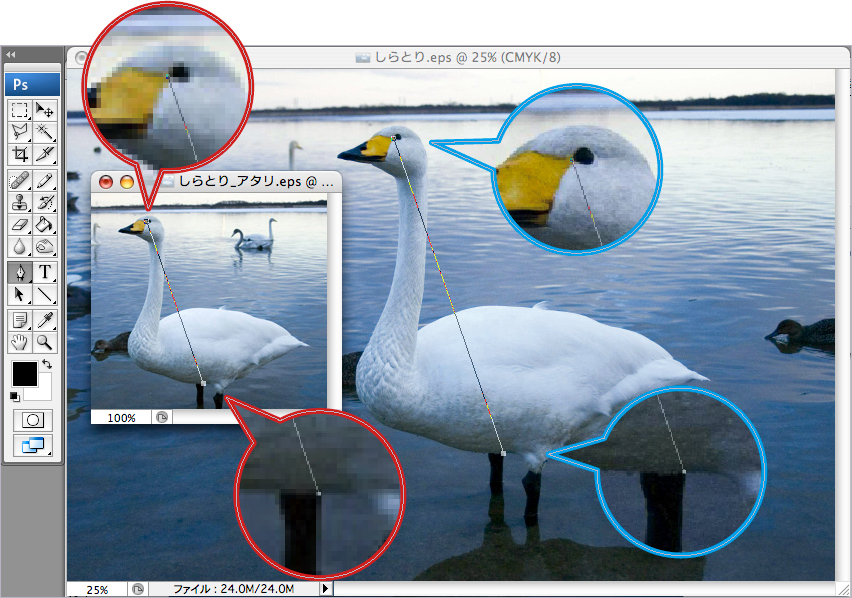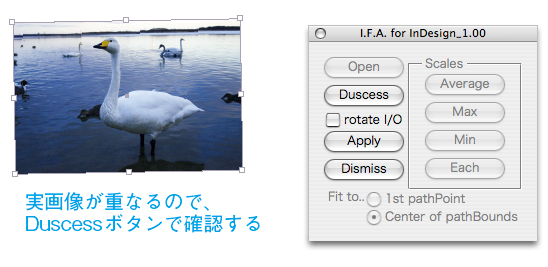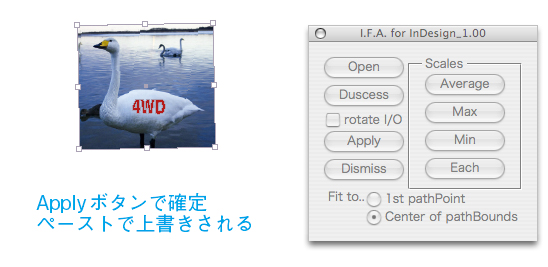リファレンスマニュアル トップページへ
IFA_idは、アタリ画像が既に配置済みの状態から作業開始する事を前提としています。
従って、比較的新しく配置された物を実画像として判断しています。
実画像配置後にアタリ画像を複製などして(複製された物に対して)実行すると、
この新旧関係が狂うこととなりアタリ画像が実画像に重なってしまいます。
ビートルズのつもりがずうとるびになります。ご注意ください。
また、アタリ画像よりも下位のレイヤーに実画像がある場合、
重ね合わせた時に背面に潜ってしまい確認ができないため
IFA_idはOpenボタン操作後、実画像の親フレームをアタリ画像と同一のレイヤー上に移動します。
実画像の親フレームがグループに内包されている場合はカット&ペーストで階層を移動します。
※この挙動はDismissボタン操作時、元に戻されます。
Photoshop上で画像に最低限必要な作業用パスの点は2つですが、
例外として図のように、①1点のパスの座標 ②その点から伸ばしたハンドルの先端の座標
を2点分として扱うことができます。
パス2点の時のみ可能です。
この応用で、ごく最近発見した最速のパス打ちを紹介しておきます。
デジタル素材など、アタリ画像と実画像の角度差がゼロのとき限定となります。
・打ちやすい点に1点目を打ち、そのままShiftキーを押し、
絵柄内の輪郭線のどれかに接するまで水平or垂直に伸ばす
これだけです。2点目を点ではなく線にあてる事、水平or垂直に伸ばすため迷わない事から
ものすごく速くなりました(当社比)。
処理のキャンセルに使うDismissボタンでは、Photoshop書類は閉じられません。
これはパスの打ち間違いを訂正する時などを考慮した仕様となります。
Photoshop書類を閉じるタイミングは
①Applyボタン ②Open後のダイアログに「いいえ」で答える
の2つのみです。
それ以外の状況で画像を閉じる場合はユーザの手動となります。
チェックボックス「rotateI/O」について
デジカメ画像など、アタリ画像と実画像お互いの絵柄が元から明らかな平行関係にある場合、
手打ちしたパスからの演算結果では、0.1°などの微細な回転が発生します。
これをヨシとしない時、「rotate I/O」にチェックを入れることで
演算結果を無視してアタリ画像に設定されている回転角を実画像にそのまま使う事ができます。
(操作直後、再演算がかかります。手調整の結果は失われます)
パス2点で演算した場合、位置合わせは1点目のパス座標で行われます。
テスト段階で精度に不安を感じられた方へ
・ドキュメントの「表示画質の設定」が「一般表示」の場合はプレビュー画像の粗さから惑わされる恐れがあります。
一度、「高画質表示」で確認してみて下さい。きっとご満足頂けると思います。
・画像のフィッティング精度は打ち込んだパスの正確さに左右されます。
Photoshopのズーム比率200%以上を目安に精密にパスを打ち、いま一度ご確認下さい。
あとは、求められる最低限のフィッティング精度とパス打ちの適当さ加減の、ほどよい「真ん中」を各々の現場で模索して頂ければと思います。
リファレンスマニュアル トップページへ