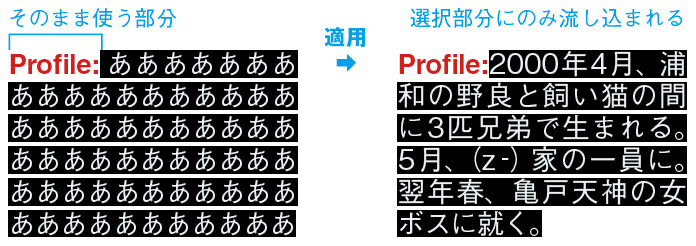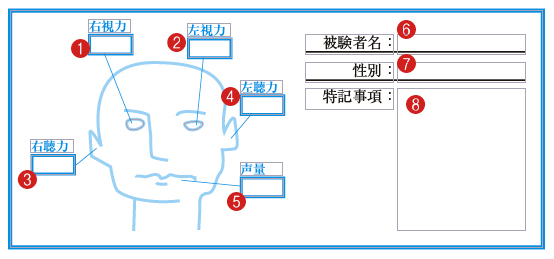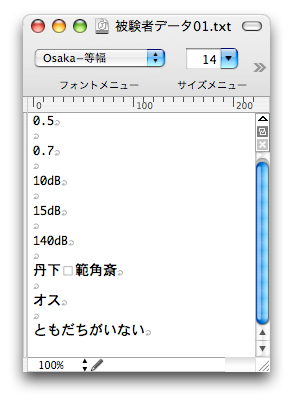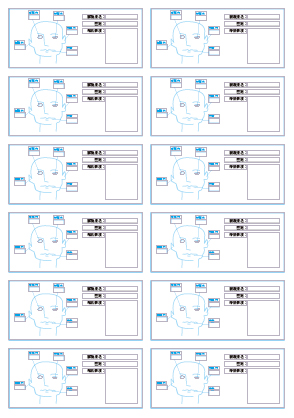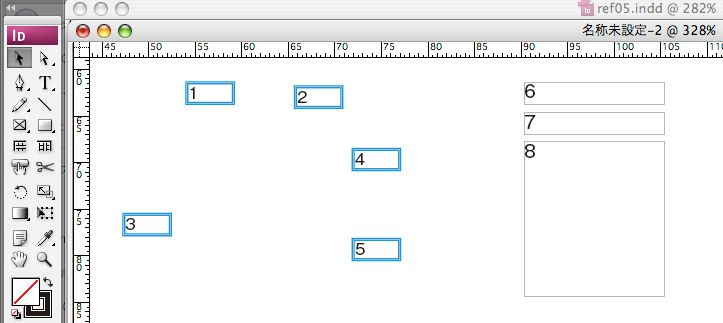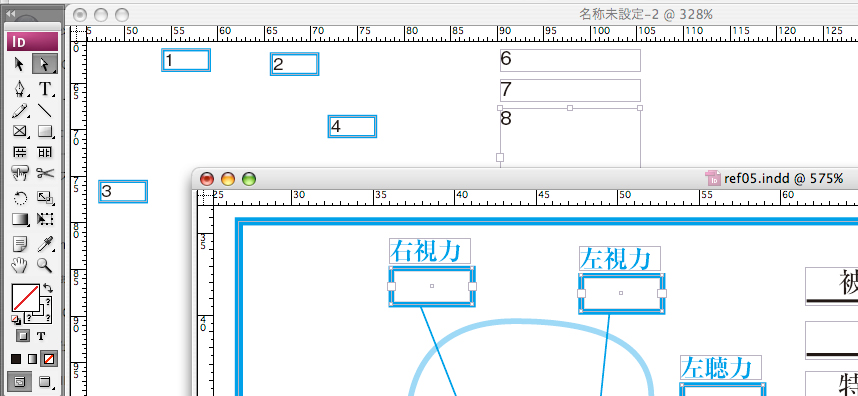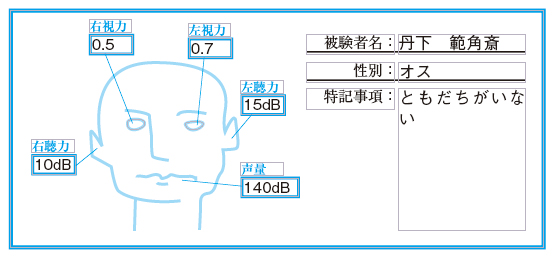前項同様、差し替える必要のない文章がくっついた原稿(テキストアイテム)を
事前に整形することなく、任意に選択した部分のみ流し込みに使用することができます。
①テキストアイテムを選択し、サンプル窓に内容を表示させる
複数でも構いませんが、まずは単品でやってみます。
②サンプル窓内で必要分のテキストを選択
ドラッグで選択します。
Shift+矢印キーも使用できますが、状況によってはドキュメント上の選択オブジェクトを移動してしまう恐れもあるのであまりお勧めできません。
③対象テキストフレームを選択して「適用」ボタン
リターンキーでも適用できます。
サンプル窓内で選択した部分だけ流し込まれます。
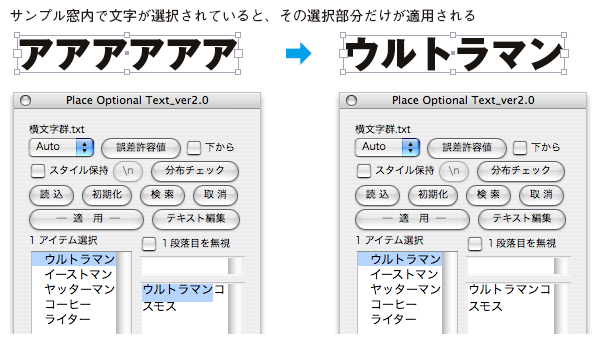
1文字も選択されておらず、サンプル窓内の文字間に挿入点カーソルだけが立っている状態では
選択したテキストアイテムの内容全体が使用されます。
※サンプル窓に選択範囲・カーソルがいる状態でリターンキーを叩くと「適用」できる
のを利用して、テキストフレーム選択→サンプル窓をさわる→リターンキー→次のテキストアイテムが自動で選択される
という流れ作業が可能となっています。