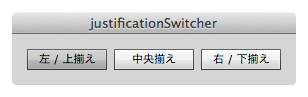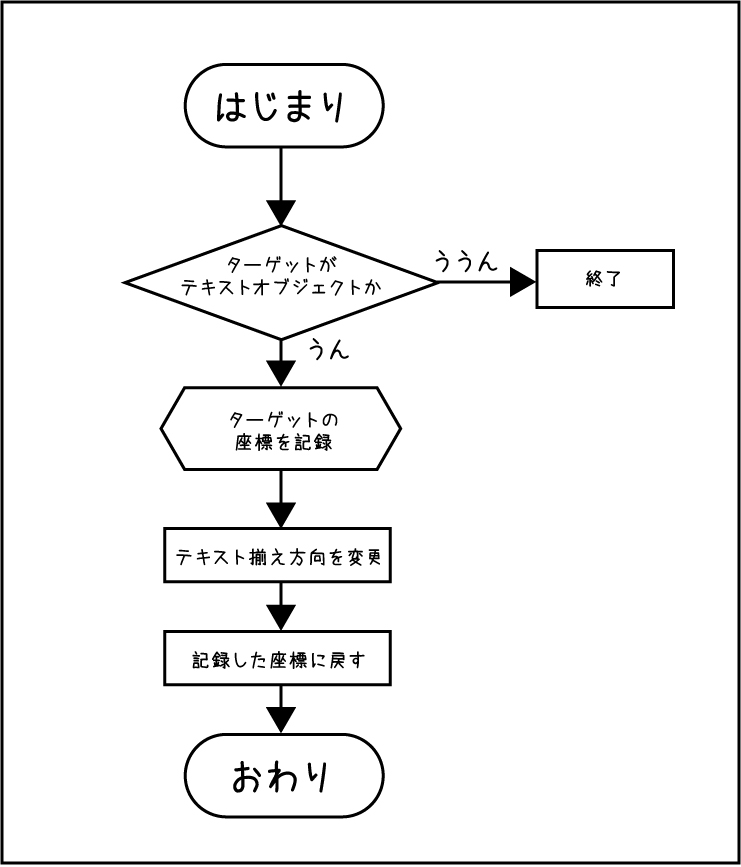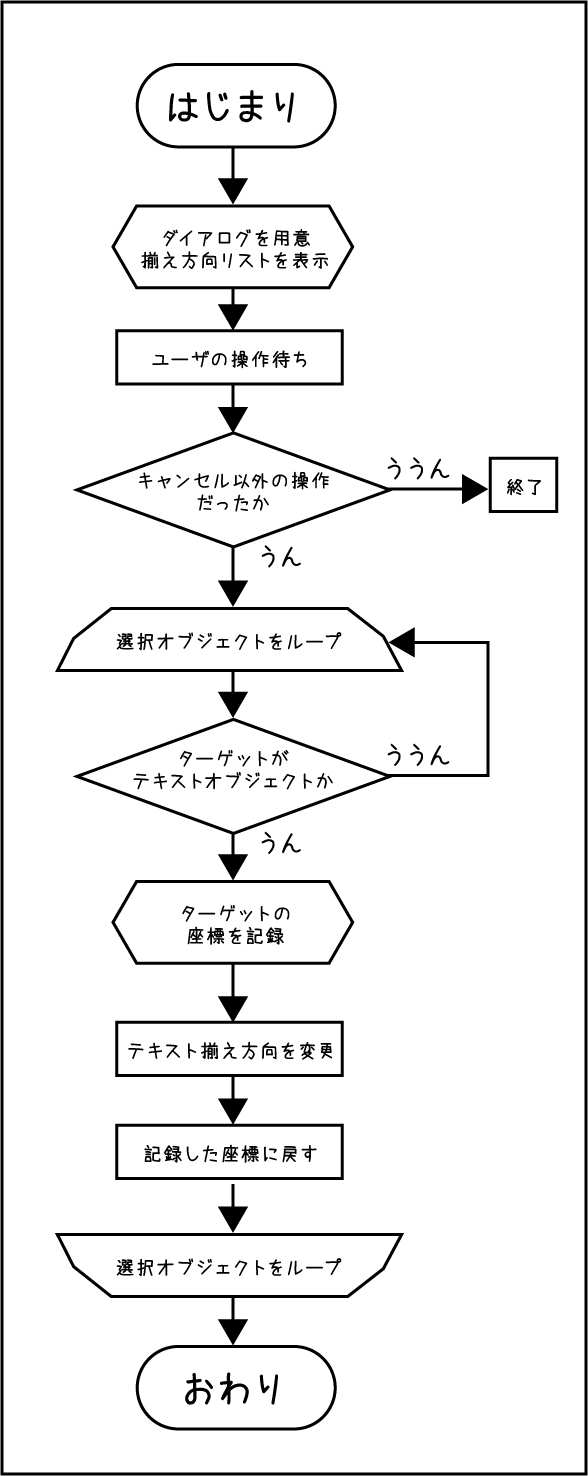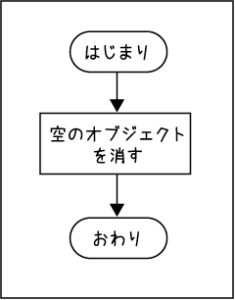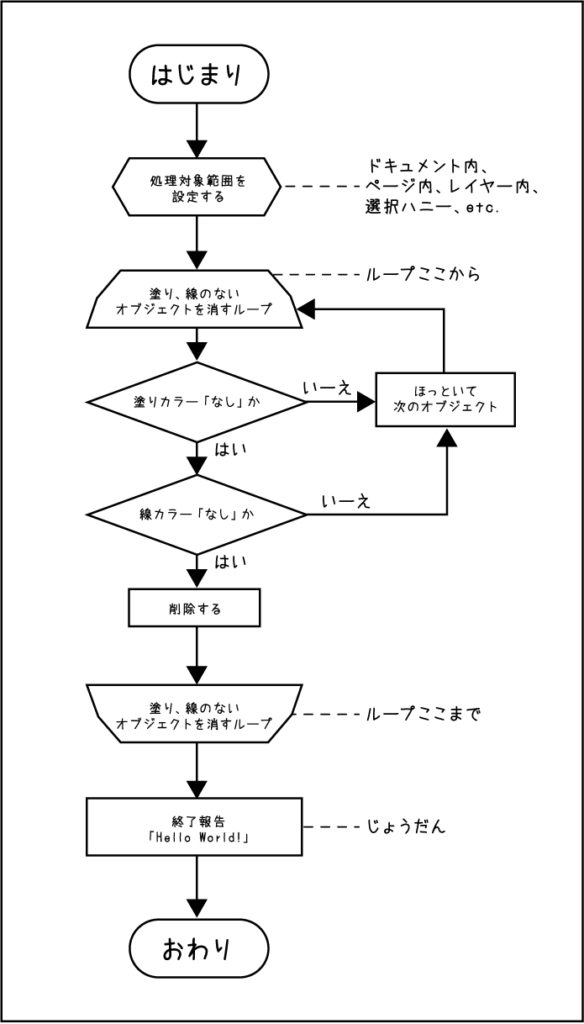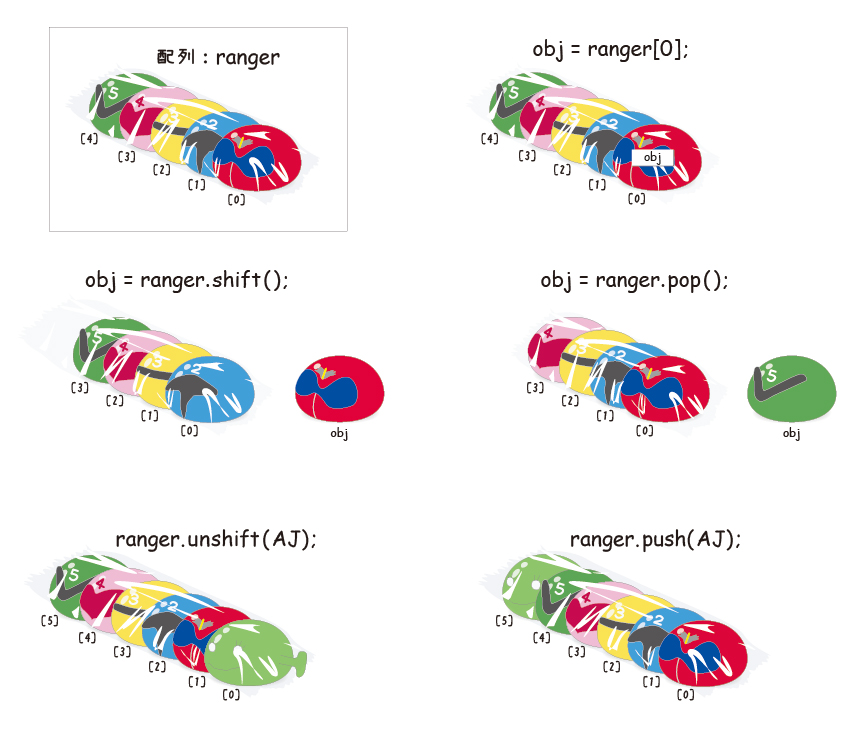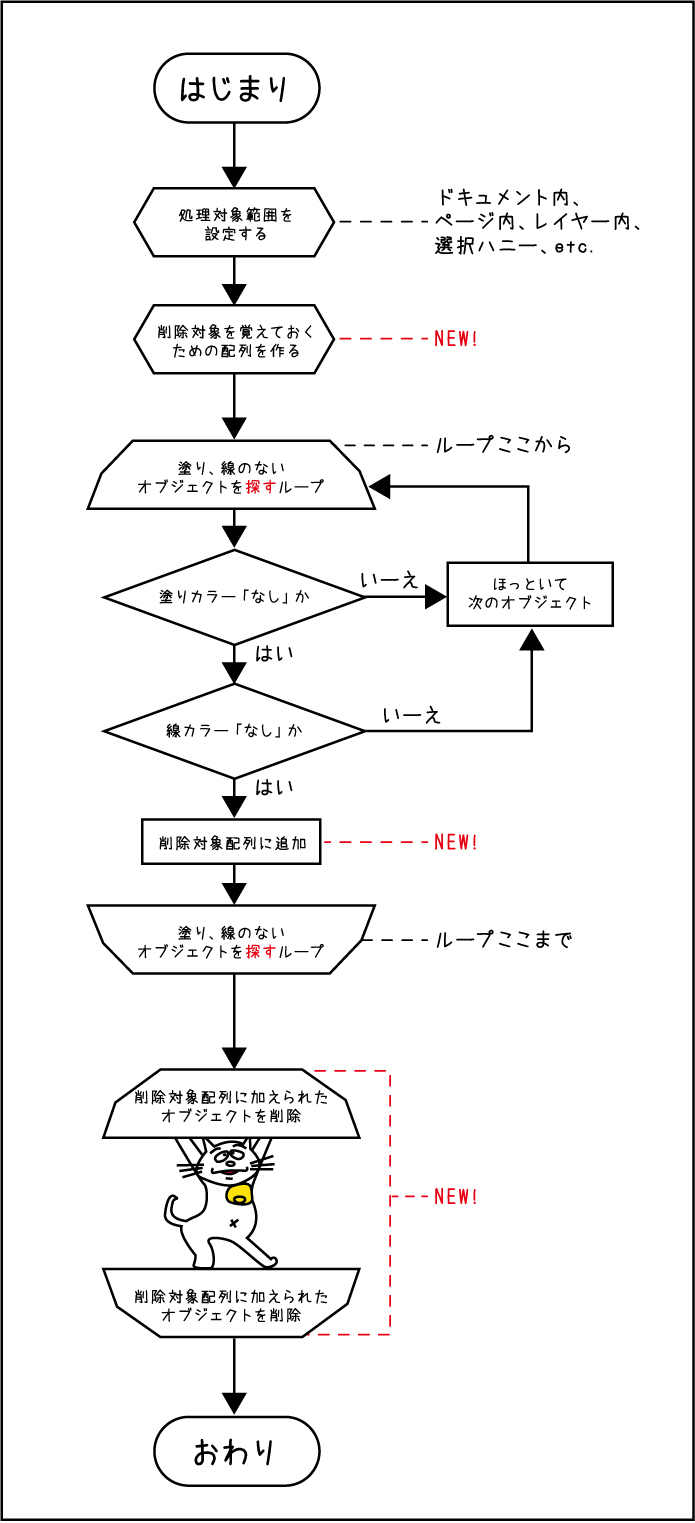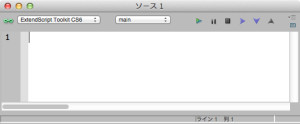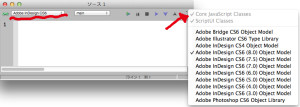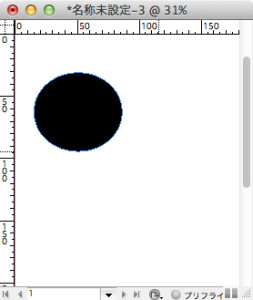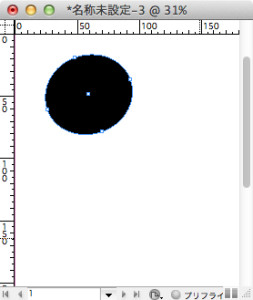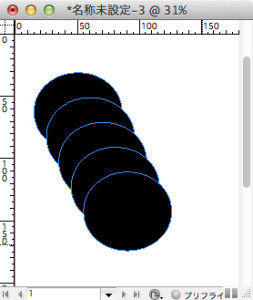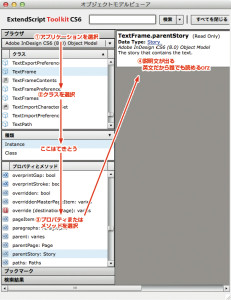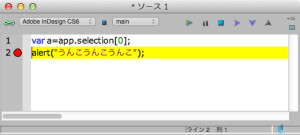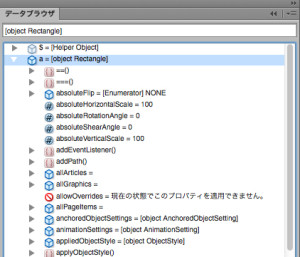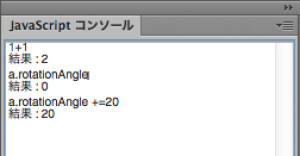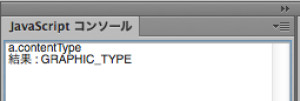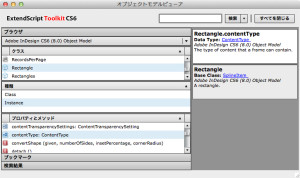どもども。ども。
前回の反響、ひとことで言うと「おー、やったー! なんかわかりそうな気がする(けどわからん)!」
手前勝手に書き殴ったスクリプトを一行ずつ解説しても、全体がなんでそんなカタチなのかを省いているため、あんまりお役に立ててなかったかもっぽいですなあ。
「スクリプト拾ってきたぜ、ちょっといじりたいぜ、でも何が書かれてるのかサッパリなんだぜ」
というときの読み解きのヒントになれば、とも思ったのですが。
手作業的思考とスクリプト的思考の垣根をとっぱらうのを先にやるべきなのでしょう。
奇しくも前回の次にやろうとした「縦組みにも対応させよう」は、実はもともと対応できちゃっててコケたため、
また、「回転のかかったテキストフレームへの対応」はあまりにもニッチすぎる上、ふつうに書ける人向けになってしまうので、今回はその「手作業ではこうだけどスクリプトではどうなの」をやります。resolve( )の出番は今度だ。。
今回もInDesignをダシに進めていきます。
例はCS6でやりますが、CS4以降ならなんでもいいです。CS3以前は今回ごめんなさい。
まず、InDesignを起動します。
対応バージョンのExtendScriptToolKit(以下ESTK)を起動します。
ESTKで「新規Javascript」を開きます。
新規書類「ソース1」が出ました。やったー。
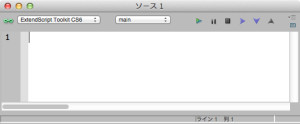
今回はInDesign用のスクリプトを書くので、左上の対象アプリケーションをInDesignにします。
これで、ESTK上からスクリプトを実行するとInDesignを対象とすることができます。
冒頭の行に
#target indesign
と書いて実行してもも同様の結果なんですけど、まあ地味に基本からということで。。
また、右上のメニューから当該バージョンのInDesignを選択しておくと、オブジェクト名の入力補助が行われます。これ、挙動の遅さに我慢できない人もいると思うので、まあ任意で。
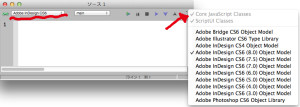
ではこの中にスクリプトを書いていきます。
まずは以下の一行だけ。書いたらすぐ実行してみましょう。
app.documents.add( );
実行すると新規ドキュメントが開かれます。
前回っぽく言うと、InDesignのドキュメントコレクションに要素を1つ追加しています。
理解を深めるため、確認を兼ねてちょっと書き足します。
開かれているInDesign上の新規ドキュメントは閉じちゃっていいですが、どっちでもいいです。
function pepsi ( ) {
alert (app.documents.length);
}
pepsi ( );
app.documents.add ( );
pepsi ( );
はいいきなり出しましたけど関数。Documentsのアイテム数をアラートで参照するという内容。
別々のところで計2回やる処理なので、わざとらしく関数化してみました。
pepsi( )と書いた行でalert(app.documents.length); が実行されます。
ドキュメントを追加、その前後でドキュメントの個数を確認、という内容です。
次に、新規ドキュメントの中に、なんとなく長方形を作ってみましょう。
開かれているInDesign上の新規ドキュメントは閉じちゃっていいですが、どっちでもいいです。
app.documents.add( );
app.documents[0].rectangles.add( );
一行目は最初に書いた物と同じ、新規ドキュメントを開きます。
二行目で、Documentsコレクションの0番目のアイテム(最前面ドキュメント)に長方形を追加しています。
Rectangleは長方形オブジェクト。正方形でも長方形オブジェクトとなります。
この長方形は今のところ「長方形こしらえます」しか書いていないので、位置やサイズはてきとうになりますが、今回はそこまでやりません。
この長方形ができたドキュメント、次でも使うのでそのままにしといてください。
次、この長方形を削除してみましょう。
の前に、手作業だとどういう手段になるでしょうか。
・選択してdeleteキー
・選択してメニュー 編集>消去
とかでしょうか。なんにせよ選択は必須ですか。
スクリプトではこうなりますか。
ドキュメント0個目の、長方形0個目を、削除するスクリプト
app.documents[0].rectangles[0].remove( );
このように、ひとつのオブジェクトを処理するために、そのオブジェクトが何の中の、そのまた何の中にあるのか、を書かなければいけません。
めんどくさいでしょうか。まどろっこしいでしょうか。でも選択してなくても削除できるんですよこれ。わーすごーい。
もうひとつ。今度はあらかじめ手作業で、前面ドキュメント上に楕円形を1個作成しといてください。
まんまるじゃない方がいいです。
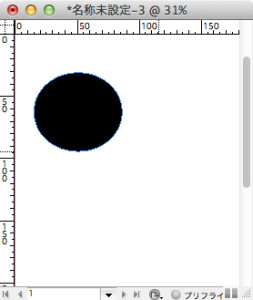
では、これを20°回転する、1行のスクリプトを書いてみましょう。
app.activeDocument.ovals[0].rotationAngle = app.activeDocument.ovals[0].rotationAngle + 20;
app.activeDocumentは、ドキュメントが何個あっても関係なく、最前面ドキュメントの事。
app.documents[0]と大差ないんですが、2個以上のドキュメントをとっかえひっかえ処理する場合以外はもうコレの方が間違いないかと。
Ovalは楕円形。まんまるでも楕円形オブジェクトとなります。
rotationAngle は、図形オブジェクトクラスが持っている回転角の値。これをプロパティといいます。用語の使用は極力避けて進めてますが、これは覚えましょう。「お前の回転角は、お前の回転角+20だわよ」と書いたわけです。決して「お前、20°回転しろ」ではないので注意。プロパティはオブジェクトの状態を表す物、という覚え方でいいんでないかなあ。命令というよりは指定、というか。ふんわり進行ですけども。
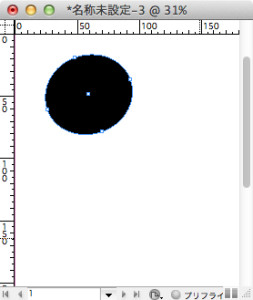
このスクリプトは、こう書くこともできます。同じ意味となります。
app.activeDocument.ovals[0].rotationAngle += 20;
この「+=」の仲間については「代入演算子」で調べるとよいです。
仮にこの楕円形を何度も何度も処理する場合、いちいち
app.activeDocument.ovals[0].rotationAngle
と書くと、書く方も読む方も疲れるので(実行する方は疲れませんが)、変数に入れてしまうとよいです。
var obj = app.activeDocument.ovals[0];
obj.rotationAngle += 20;
これで変数objを楕円形オブジェクトとして扱うことができます。
ただし、こう書くと具合が違います。
var obj = app.activeDocument.ovals[0].rotationAngle;
obj += 20;
この場合、変数objには楕円形の回転角の値がなんでもないひとつの数値として代入されるだけで、いくらobjの値を変えても楕円形はビクともしません。
プロパティには書き換え可能な物と読み取り専用の物があります。どれがどれなのかはオブジェクトモデルビューア(後述)を参照します。
次。引き続き、楕円形のあるドキュメントを流用します。
前面ドキュメントの0個目の楕円形をX方向に10、Y方向に20の位置に複製するスクリプト
var obj = app.activeDocument.ovals[0];
obj.duplicate (“”, [10, 20] );
書いたら何度か繰り返し実行してみましょう。
前述のプロパティが「お前の◯◯は◯◯だ」的な内容だったのに対し、こちらは「お前、◯◯しろ」となります。メソッド(関数)といいます。
複製されたオブジェクトは元オブジェクトの前面に作成されるので、次回実行時はその複製された楕円形が0個目として処理対象となり、結果、実行するたびずんずん右下に複製されていきます。
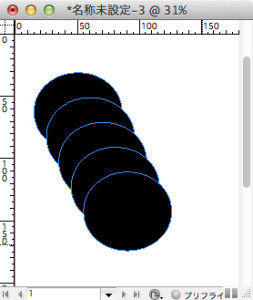
プロパティが状態を表す物なら、メソッドは命令そのものです。おけつに( )が必ずつきます。( )内に「どのぐらい」、「何を」といった引数が必要な物と不要な物があります。
対象オブジェクトのプロパティを見たり書き換えたり、メソッドを実行したりすることが「スクリプトで処理する」ということです。突き詰めればこれだけなのですわ。。
ある程度構文が書けるようになると、今度はその当該プロパティ探しで苦戦する事となります。間違いない。
twitter上で「おーけー流星号、◯◯のプロパティ教えて」と書くと30秒ほどで教えてもらえるという都市伝説があります。
プロパティ(メソッド)のさがしかた(日)
ESTKのヘルプメニューから「オブジェクトモデルビューア」を開きます。
過去に小さな勉強会で配布した資料よりスクショ引用。
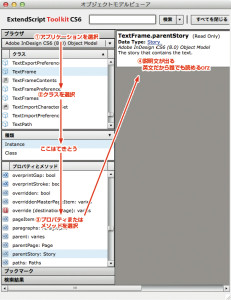
①でアプリケーションを選択すると、②にそのアプリケーションで使えるクラス(オブジェクト)がだーっと出ます。そこから1つ選ぶと、
次は、まあおいといて(てきとうてきとう)
③に②で選んだクラスが持つプロパティ、メソッドなどがだーっと出ます。そこから1つ選ぶと
④にその説明やデータ型などが英語で出る、という仕組みです。英語だいすき(白目)
青の「=X」アイコンがプロパティ、赤の「{}」アイコンがメソッドです。
③には、プロパティは「名前:データ型」、メソッドは「名前:返り値のデータ型」として書かれています。
任意のテキストフレームからストーリーをいじりたいと思ったら、textFrame.parentStoryと書くと辿りつけるわけです。
それでまた①からStoryクラスを選んで…という。七面鳥くさいですか。ですね。
プロパティ(メソッド)のさがしかた(月)
スクリプトを書きます。プロパティを見たいオブジェクトをてきとうに変数に入れておきます。
長方形かなんか、てきとうに選択しといてください。
var a = app.selection[0];
alert(“うんこうんこうんこ”);
この2行ぶんを書いたら、2行目の行番号の脇の空いたところをカチします。赤丸がつきます。
これをブレークポイントといいます。赤丸がある行を実行する直前でスクリプトは一時停止されます。
あとで用済みになった赤丸はカチカチすると消えます。茶丸もあるんですが今回は割愛。
赤丸をつけるかわりに
$.bp( );
と書いても一時停止できるんですけど、これも今回は割愛。
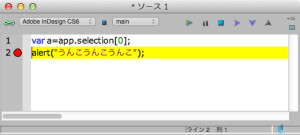
行が黄色くなったらそこで一時停止中です。ここでウィンドウメニューからデータブラウザを出してみましょう。
変数aが上の方にいます。aのオブジェクトクラス名が見えますね。
これの▶︎を展開すると、aの持つプロパティやメソッドがだーっと見れます。
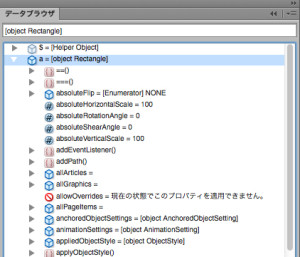
この中でどれかプロパティを選択すると、データブラウザの一番上にある欄に値が出ます。ここで値を書き換えるとじかにそのプロパティの値を変更できるのですが、近年バージョン(特にIllustrator)はレスポンスがイマイチ不安なので覚えなくていいです。
その代わりに、ウィンドウメニューからJavaScriptコンソールを出します。ここに式を書いてreturnすると結果が出ます。
1 + 1 と書いてreturnバシすると「結果:2」が返ります。もう電卓いらない!
長方形を選択している状態で、
a.rotationAngle と打ち込んでreturnしてみると、長方形の回転角が結果として出ます。
↑この行にまたカーソルを送り、後ろに続けて
+= 20 と打ち込んでreturnしてみると、長方形が+20°回転します。ドキュメント上ですぐには反映しないかも。
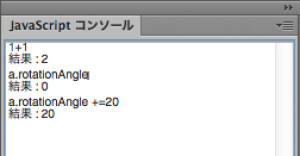 「ソース1」ウィンドウの実行ボタン(再生ボタンっぽいやつ)を押すと処理は続行され、スクリプトは終了します。
「ソース1」ウィンドウの実行ボタン(再生ボタンっぽいやつ)を押すと処理は続行され、スクリプトは終了します。
停止ボタンはその時点で処理を中断終了します。
終了後、ドキュメント上ではオブジェクトが回転されているかと思います。
プロパティにはそれぞれ固有のデータ型があります。上で紹介した2通りのどちらでも確認することができます。
たいがいは数値(整数限定の場合あり)や文字列ですが、固有オブジェクトの場合もあります。
長方形の属性を見てみましょう。オブジェクトメニュー>オブジェクトの属性 で見れるやつです。
JavaScriptコンソールに以下を入力して実行
a.contentType
ウチは空のグラフィックフレームを作ったので、結果はGRAPHIC_TYPE と出ました。
バージョンによっては、よくわからん10ケタの数字が出るかもしれません。が今回は割愛。
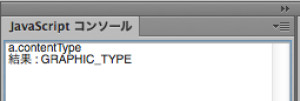
試しにこれをテキストフレームに変換してみましょう。
オブジェクトモデルビューアでRectangleクラスを選択、contentTypeプロパティを見ると、contentTypeプロパティのデータ型はContentTypeクラスだぜ、と表示されております。
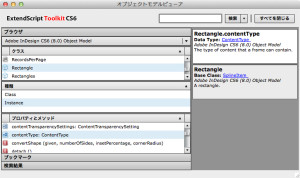
右ペインの青文字になったContentTypeをカチすると、ContentTypeクラスのオブジェクトモデルを見ることができます。
するとプロパティが3種。グラフィックフレーム、テキストフレーム、割り当てなし。 ソース1を終了して、以下を書き足します。
a.contentType = ContentType.TEXT_TYPE;
ここ、a.contentType = TEXT_TYPE; とはならないので注意。とりゃえず、「だってそうなんだもん」として覚えておきましょう。
実行すると長方形はテキストフレームに変わります。スクショありません。
まとめ(無理矢理)
・したい処理の対象になるプロパティ、メソッドを探す
・見つけたらデータ型を確認する
・データ型を確認したらプロパティの値を書き換える
ここまでざっくりでも理解できたら、あとはやる気だけっすわ。ほんとに。
次回、実際にスクリプトをゼロから書くぜって時のウチなりの組み立て方などを。
でーす。