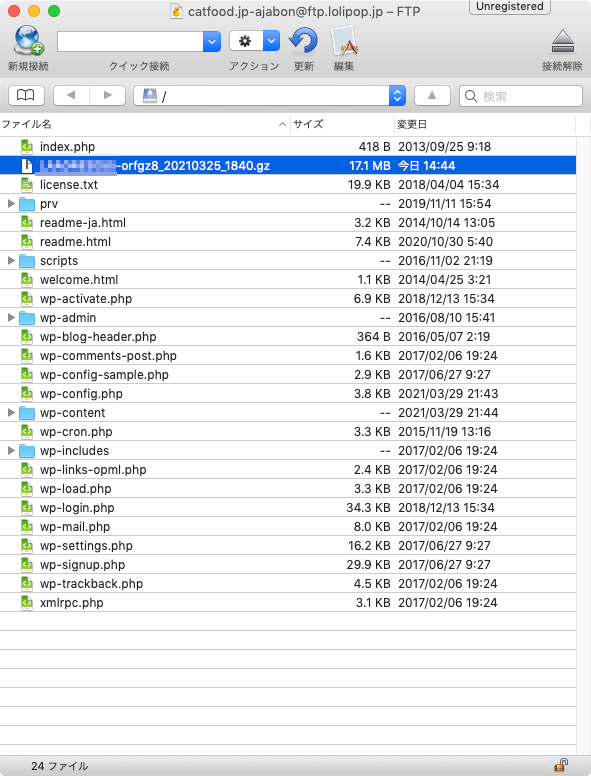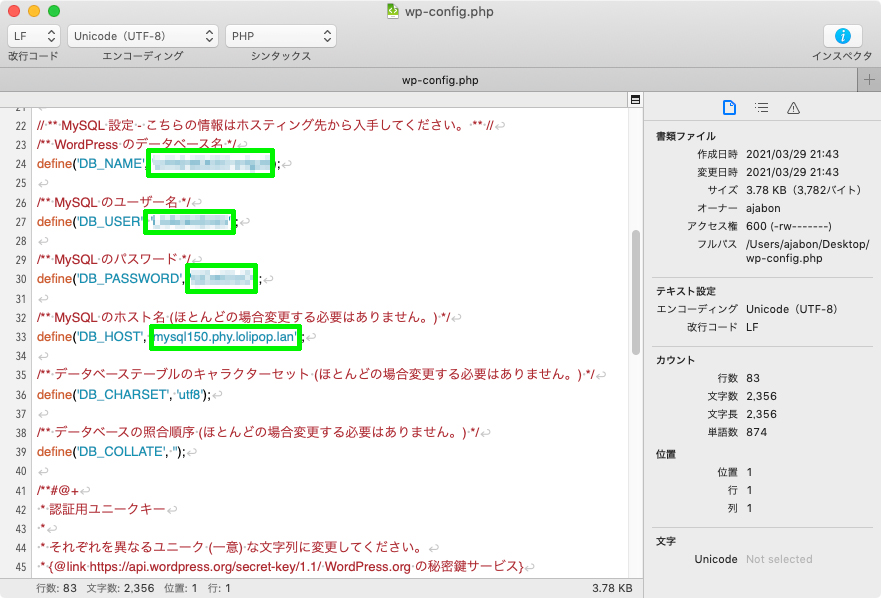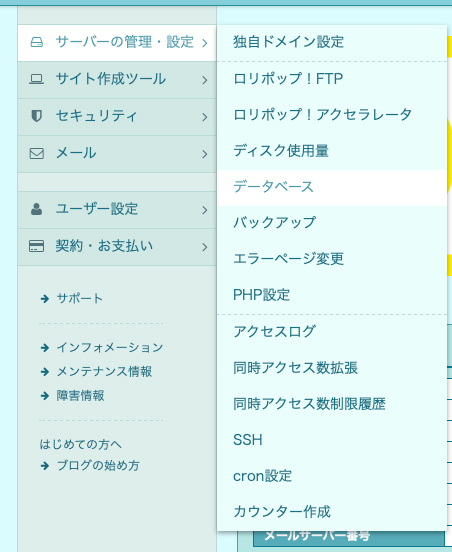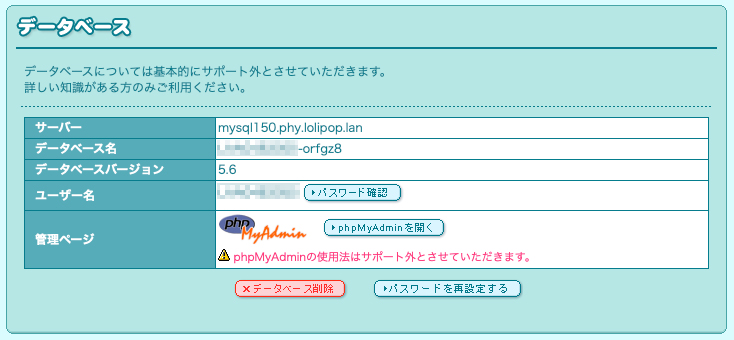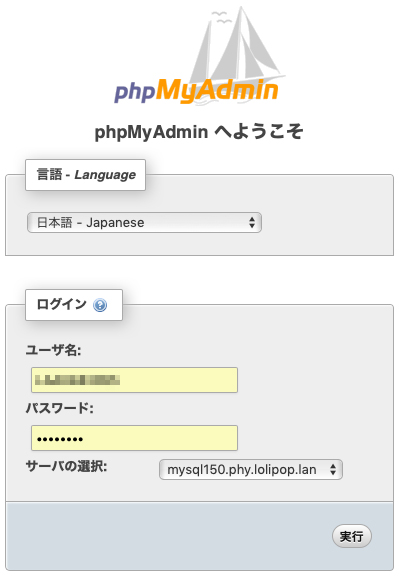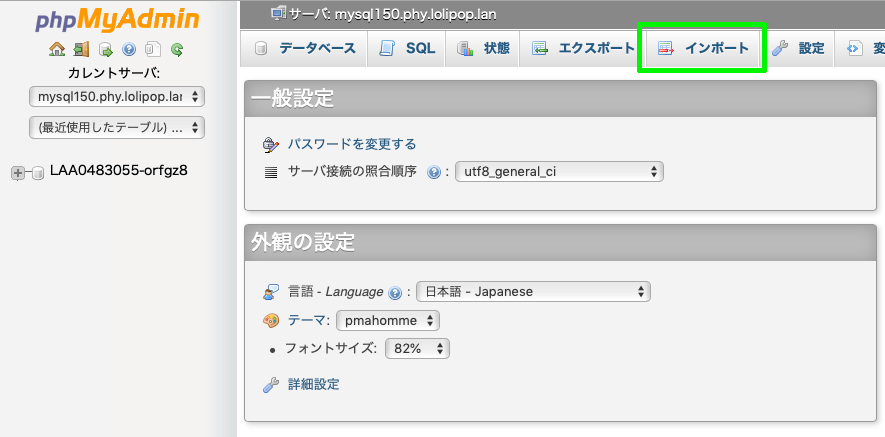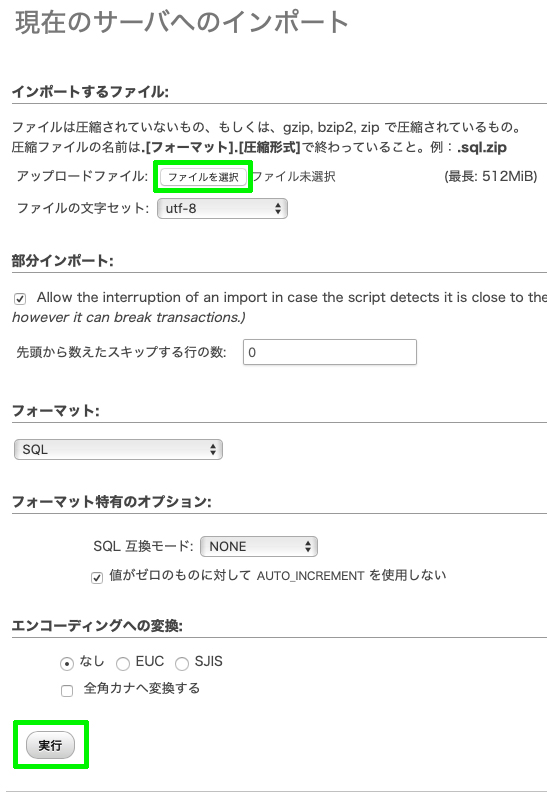というわけで、まる2週間サイトが機能してませんでした。ようやく直りました。
あまりにも、しょーもない話なので語るも聞くもダルいことうけあいなんですが、
また日本のどこかに1人ぐらいは同じアホがいるかもしれん、
ということで記録しておきます。。
ウチは勉強がしたかった
発端はそう、前向きな姿勢から出た行動。
データベースを構築・操作したかったんです。
ちょっと調べて、MySQLだな、ということになりました。
名前だけは聞いたことあるけど、実際なにする物なのかも初めて紐解いた具合です。
MySQLの学習は滞った
例によって昼休みだけの学習タイム、
HomeBrewからMySQL5.7のインストールに始まり(というか始まるまでもえらい時間かかった)、
起動、停止、まではなんとかできるようになった。
でも会社のMacでテーブル作って、それが実際何の役に立つのかもわからなかった。
結局、いいところまで作り込んだらテーブルをエクスポートして、
実地のデータベースにインポート、操作するphpを設置、という流れのようで。
よしわかった。
でもデータベースって何。
データベースがあった
データベースを用意しなきゃいけないんだな、段取りを調べよう、となり、
レンタルサーバー(ロリポップ)に置けるかどうかをまず、と思ったら
実際もう用意されているのに気が付いた。
正直、WordPressを利用している時点でそりゃないだろ、という話ではあった。
でも知らなかったんだ。。
データベースは既にある。でも使っていない(間違った認識)。
メニューには削除ボタンと作成ボタンがある。
んじゃ心機一転、わかりやすい名前で作り直そう(間違った判断)。
データベースを消しちゃった
もう、迷いの欠片もなく、消しちまいました。アフターカーニバル。
そんで、ぼくのかんがえたかっこいい名前のデータベースを作成。
これであとはMySQLの学習を進めるだけだ。ぜんぜん進んでないけど。
「サイトがまた見れない」と知らされた
あるふぁさんから、「サイトがまた見えなくなってる」とメンションをいただいた。
またというのは、この少し前にWordPressのプラグインをてきとうに更新した影響で
サイトが機能しなくなっていたんでした。
当該プラグインの削除と、機能する類似プラグインのインストールで解決したばかりだった。
ここで初めて、WordPressのデータは主にデータベースに格納される事実を知った。
青くなった。耳もなくなって声もガラガラになった。
自分と同じアホがいるかGoogleで調べまくった
いました。何人か。
その方たちが記録してくれていたおかげで自分も死の淵からどうにか。
助かりました。
サポートに問い合わせた
ロリポップ側としては「面倒みないよ」と明記してあるのだが、
web検索で前例を見つけてしまったからにはそうは金玉。
かといって「ネタは上がってんだぜ出すもん出しな」などとは書かず。
低頭平身、すがる思いをぶつけた。
このあと、「地獄の沙汰も銭次第」な連絡がくるはずなんだ。
連絡が来なかったので追いメールした
…おかしいw
おかしいので「あれー、もしかして連絡もらったのに間違えてメール消しちゃったかもアハハ」
的な白々しさでもう一度問い合わせをした。
これは嫌われるやつだ。
さすがに来た
今度こそ連絡がきた。
知ってたとおり、作業手数料11,000円をスイス銀行に振り込んでいただきたい、という内容。
大急ぎで振り込んだ。
焦らされた分だけ財布のヒモというかお金払いたさがマシマシになってた。
うまいなあちくしょう。
データベースのバックアップファイルはサイトスペースのルートディレクトリに放り込まれる。
少し前の同胞たちのスクショではzip圧縮だったけどgz形式だった。
これをローカルにダウンロード。
ついでに大事にとっておくといいです。
自分と同じく、データベースを削除しただけじゃなくて
マヌケな名前で新規に作ってしまった人は、
元の名前で作り直す必要があるので、このディレクトリに置かれている
「wp-config.php」を開いて内容を確認する。
データベース名、ユーザー名、パスワード、ホスト名を控えておく。
次いでログイン、サーバーの管理・設定 > データベース に移動。
前述の、マヌケな名前でデータベースを作り直してしまった人は
ここで「データベース削除」と「データベース作成」をやり直し。手順は一度やっただろうから割愛。
「wp-config.php」の内容から拾っておいたデータベース名、ユーザー名、パスワード、ホスト名
が合致するように。
逆に、自分でかっこいいと思った名前で作ったものに合わせて
「wp-config.php」の内容を書き換えてもOKな気はするけどお勧めはしません。
「phpMyAdminを開く」ボタンで管理ページへ。
管理ページは別のタブ・ウィンドウで開けば、
ユーザー名とパスワードはメモしなくても順にコピペでいける。
phpMyAdmin でユーザー名とパスワードを入力、サーバーを選択。
で実行ボタン。
「インポート」押す
「ファイルを選択」で、ダウンロードしておいたバックアップファイルを選択。
あとは何もいじらずに「実行」ボタン。
アップロードはファイルの容量なりの時間がかかる。自分は20MB弱で1分近くかかった。
せっかく復旧したのを、手順の説明のためにやり直すのはちょっとリスク感じるので
以後のスクショはありません。
完了画面が出たらログアウトして、WordPressのトップページを開いてみて、
無事に元どおり開かれたらおしまい。やったー。
まー、授業料も支払うことになったし、いい勉強になりまs…嗚咽。
今後の対策
・「WordPress バックアップ プラグイン」でぐぐる
・レンタルサーバーの有償バックアップサービス利用を検討する
・定期的にデータベースのバックアップを取る(エクスポート)
てなかんじで。
どうも多方面にご迷惑をおかけしました。