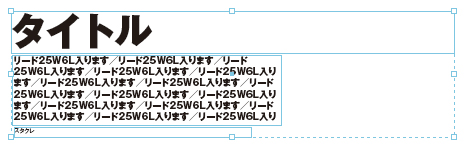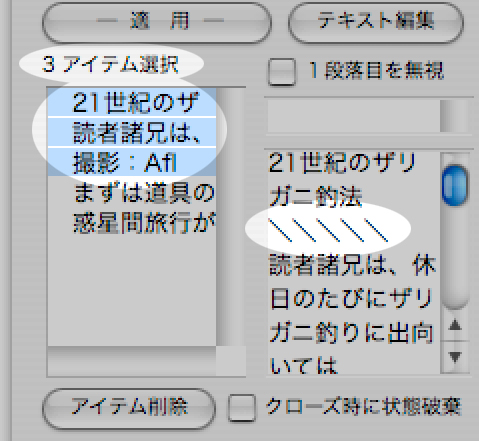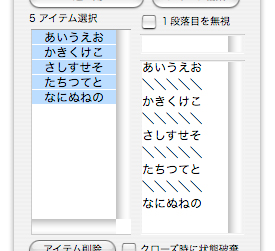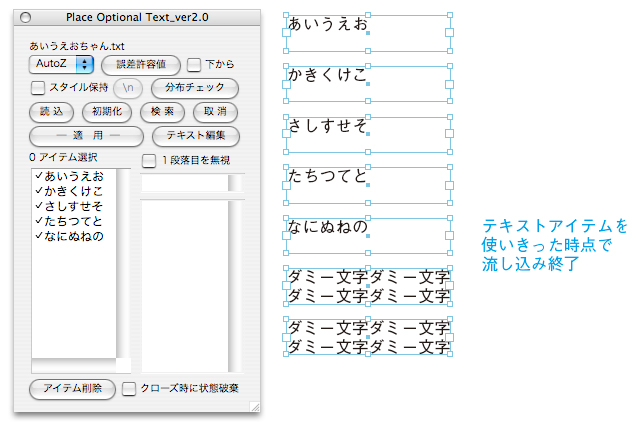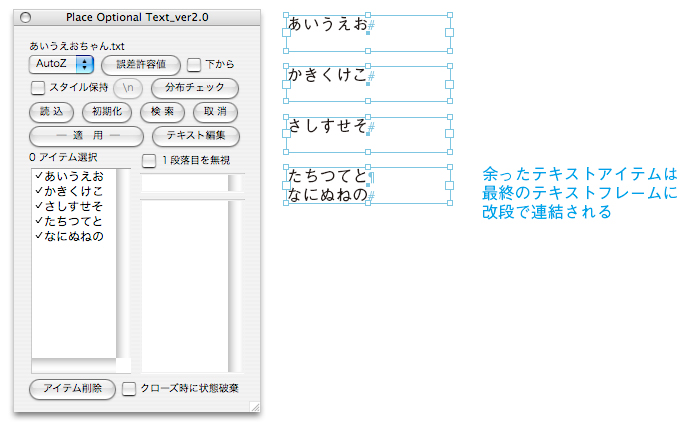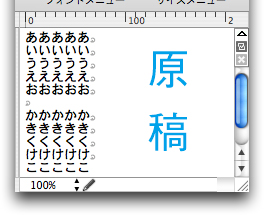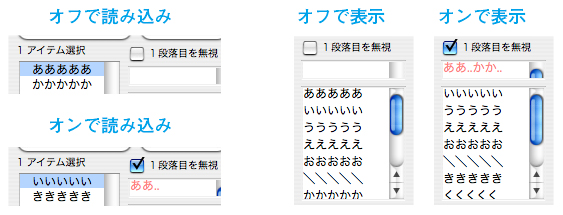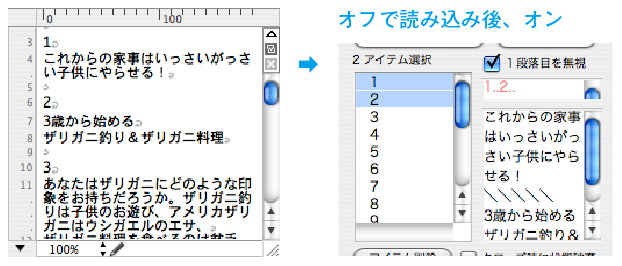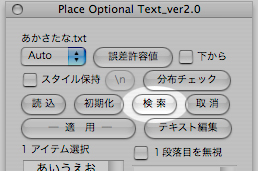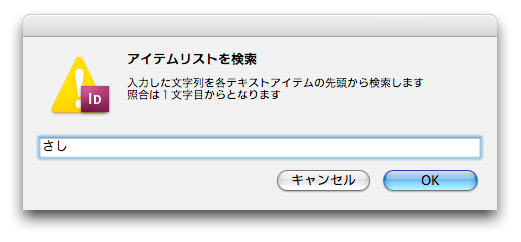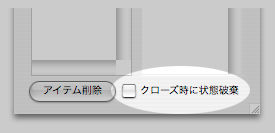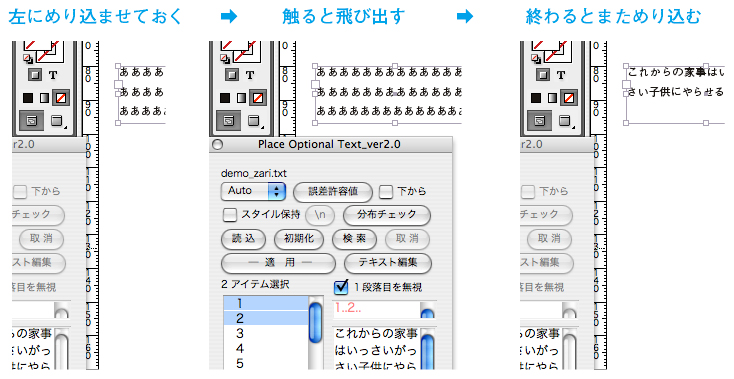流し込み順について
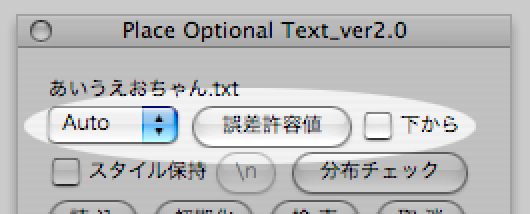
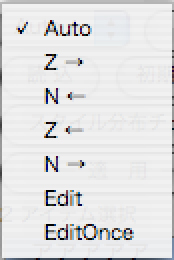
スプレッド上のテキストフレームを座標値(位置)で評価し、流し込む順番を決めています。
座標値の優先順位は Z→(上が最優先、左が準優先)、N←(右が最優先、上が準優先)、
Z←、N→、の基本4パターンに加え、
最も頻繁に使用すると思われる Z→、N←を自動判別する Auto(デフォルト)、
任意の変則的な流し込み順を設定できるEdit、
適用後、自動的に選択がAutoに切り替わる EditOnce、
以上7つに加え、優先順位を上下反転させる「下から」チェックボックスを用意しています。
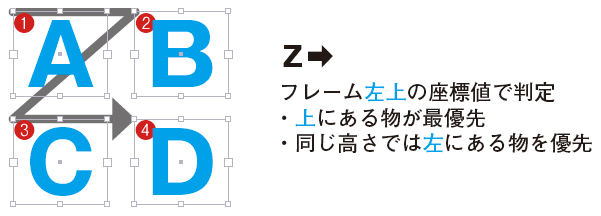
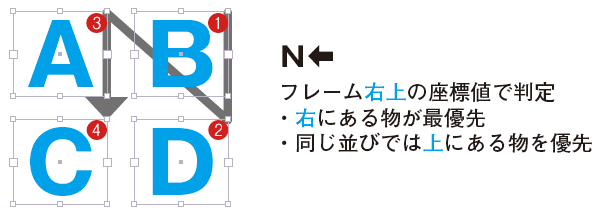
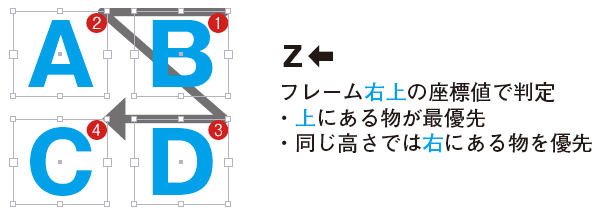
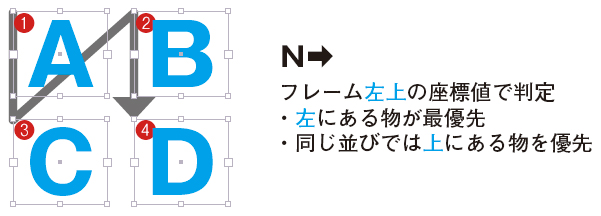
「下から」はEditには適用できないため、指定できる流し込み順は合計9種類となります。
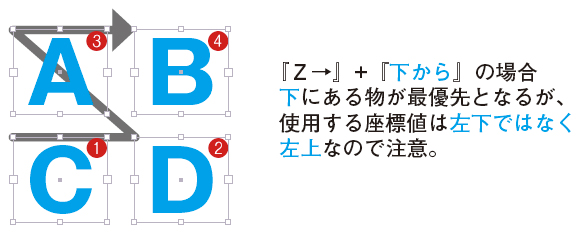
Auto時の挙動
作者の経験上、用意した9通りの流し込み順のうち、特に頻繁に使われるのが
Z→、N←の2つなので、選択したテキストフレーム群を自動判別し、
2つのどちらかを使用するようにしたのがデフォルト設定のAutoです。
選択されたテキストフレーム群のうち、
・横組みが半数かそれ以上の時はZ→
・縦組みが半数より多い時はN←
が使用されます。
どちらの流し込み順が使用されたかは、テキストアイテム適用後にAutoの後ろにZまたはNを
表示する事で判別できるようになっています。

座標値評価の誤差許容値
レイアウトの中には、字面の見た目に反し完全な横並びになっていない物もあります。
これを誤差と見なすための許容値を設定できます。
デフォルトでは既に「2」が設定されており(単位はドキュメントの定規の単位に依存します)
「誤差許容値」ボタンを押すとダイアログが開き、任意の数値を入力できます。
入力した修正値はアプリケーション再起動時、またデフォルトの「2」になりますのでご注意下さい。
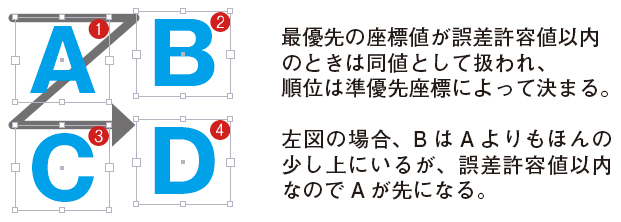
※本製品の使い方に慣れるまでは、常に流し込み順に十分留意される事をお勧めします。
これは作者の経験則による貴重な意見です。
もし間違ってしまった時も、慌てずに取り消しボタンで対処して下さい。