まず、いちばん基本的な使用法を解説します。
これだけでも、InDesignとテキストエディタを往復してコピー、ペーストを繰り返す手間と時間が大幅に改善されるでしょう。
以下の説明はやや長くなりましたが、かいつまむと
読み込む、選ぶ、流す、の3動作だけです。
①原稿テキストの準備
1つのテキストフレームに流し込む分のテキストが空行で区分けされた状態にして下さい。
大抵の場合、入稿時すでにそのような作りになっている事が多いと思います。
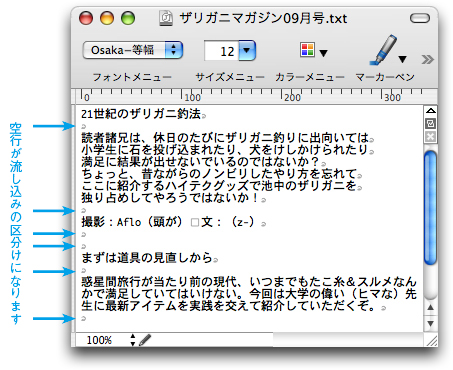
②「読込」ボタンをカチ
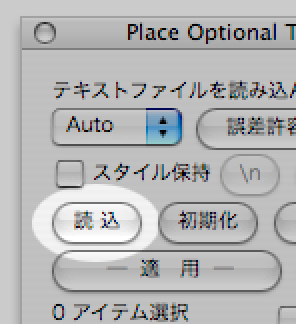
ファイル選択ダイアログが開きますので、その日の気分でお好みのテキストファイルを選択して下さい。
原稿ファイルはプレーンテキストとして用意して下さい。リッチテキストには対応していません。
エンコーディングはUTF-8、UTF-16を推奨します。作者はなんとなくUTF-16を使用しています。
※拡張子txt以外の物が選択された場合は読み込みに時間がかかる為、読み込み前に確認ダイアログが出ます。
読み込まれたテキストはこの後、空行(改行コードだけの段落)を境に分割され、
複数のテキストアイテムとして取り扱う事になります。
読み込み後、以下のようなダイアログが追加で現れます。
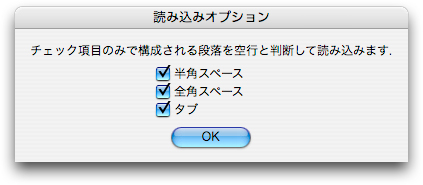
初期状態ではスペース類だけで構成された行も空行として解釈します。
必要に応じてチェックを解除して、OKボタンを押して下さい。
③読み込まれたテキストがアイテムリストに現れる
分割されたテキストアイテムがリストに現れます。
アイテムリストには、各テキストアイテムの先頭6文字が表示されます。
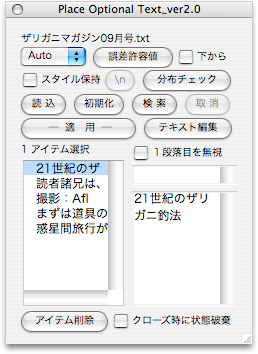
④適用先のテキストフレームを選択

まずは図のようなシンプルな物でテストしてみます。
詳しい解説は後のページでしています。
⑤アイテムリストからテキストアイテムを選択
選択されたテキストアイテムの内容が右のサンプル窓に表示されます。
このサンプル窓の内容は、確認用であり、また編集用でもあります。
とりあえず今回は確認だけしましょう。
⑥「適用」ボタンをカチ
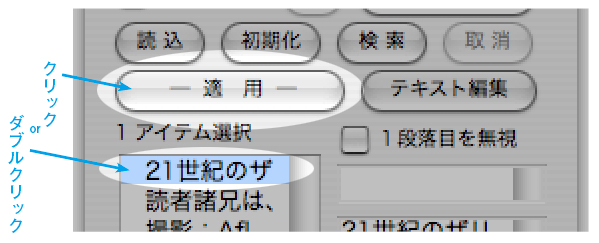
テキストアイテムの内容がドキュメント上の選択テキストフレームに一瞬で流し込まれます。
適用ボタンの代わりに、テキストアイテムのダブルクリック(カチカチ)でも同様の事ができます。
サンプル窓内にカーソルを置いてリターンキー(エンターキーは不可)でも同様です。
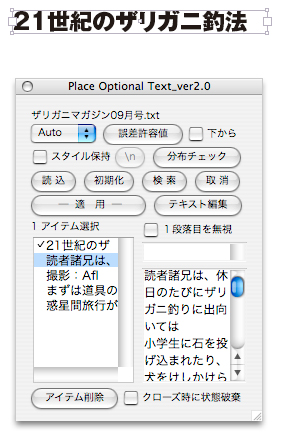
テキストアイテムの先頭にチェックが入り、すぐ下の未使用テキストアイテムに選択が移ります。
チェックはあくまで使用済みを表す目安であり、再三の使用への制限は特にありません。
※この場合テキストの属性は元のテキストの先頭文字を継承し、元テキストに含まれる他のスタイルは破棄されます。
各スタイルを生かした流し込み方法は「10_スタイルごとに流し込む」を参照して下さい。
※選択されたテキストフレームが連結フレームだった場合、テキストの置換はそのストーリー全体が対象となります。
※空行で区分けするという使い方が大前提のため、本文中に意図的に1行アケなどが含まれるような個所には
残念ながら不向きであると言わざるを得ません。適宜、使い分けて下さい。
適用後、「取消」ボタンが操作可能となります。
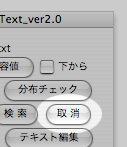
流し込み先や流し込む内容を誤ってしまった場合、「取消」ボタンで
前回の「適用」ボタン操作直前まで、ドキュメントの状態を戻すことができます。
この間ドキュメント上で他の作業をしていた場合、一緒に取り消されます。ご注意下さい。
また、無関係な別のドキュメントを前面に出した場合そのドキュメントの作業を取り消してしまいます。
留意して下さい。
また、無関係な別のドキュメントを前面に出した場合そのドキュメントの作業を取り消してしまいます。
留意して下さい。